이번 시간은 노트북 와이파이 목록 안뜰때 해결 방법을 알려드리기 위한 정보성 포스팅을 준비했는데 노트북은 휴대성이 좋고 사용하기 간편해서 집 또는 학교, 카페 등 여러 장소에서 자유롭게 사용할 수 있는 장점이 있지만 가끔 무슨 이유 때문인지 Wi-Fi 연결이 안 되는 문제가 발생하여 당황스러웠던 적이 있을 겁니다.

보통 작업 표시줄 우측을 보면 인터넷 액세스를 할 수 있는 신호 표시의 아이콘이 뜬 걸 볼 수 있고 클릭해서 연결할 수 있는 네트워크 및 인터넷 설정을 할 수가 있지만 간혹 어떨 때는 클릭해 봐도 특정 와이파이가 목록에 뜨지 않고 있어 난감하고 PC를 잘 다룰 줄 모르는 분들은 어떻게 대처해야 될지 몰라 머뭇거리는 상황일 수 있는데요.
이처럼 노트북을 사용하다 보면 이런저런 이유로 가끔씩 오류나 연결과 관련된 문제가 발생하여 사용자가 조치를 취해 해결해야 될 상황이 생길 수 있는데 이번 포스팅을 통해 노트북 와이파이 목록 안뜰때 대처하는 방법을 간단히 몇 가지를 정리하여 알려드릴 테니 궁금했던 분들은 이 내용을 참고하면 도움이 될 수 있을 것입니다.
우선 기본적인 방법으로 우측 하단을 보면 인터넷 액세스를 할 수 있는 아이콘이 표시되어 있을 텐데 현재 Wi-Fi 연결이 안 되어 있는 상태일 경우 윈도우 10의 운영 체제 PC에선 신호가 아닌 이런 지구본 모양의 아이콘이 표시되어 있는 걸 볼 수 있을 거예요.
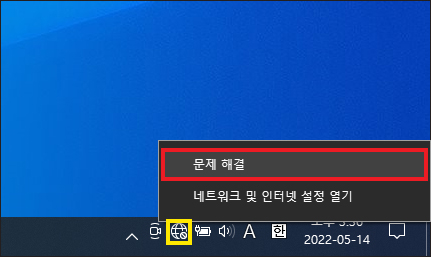
확인 후 마우스 커서를 아이콘 바로 위에 올린 상태에서 우클릭한 다음 메뉴가 나오면 [문제 해결]을 누릅니다.
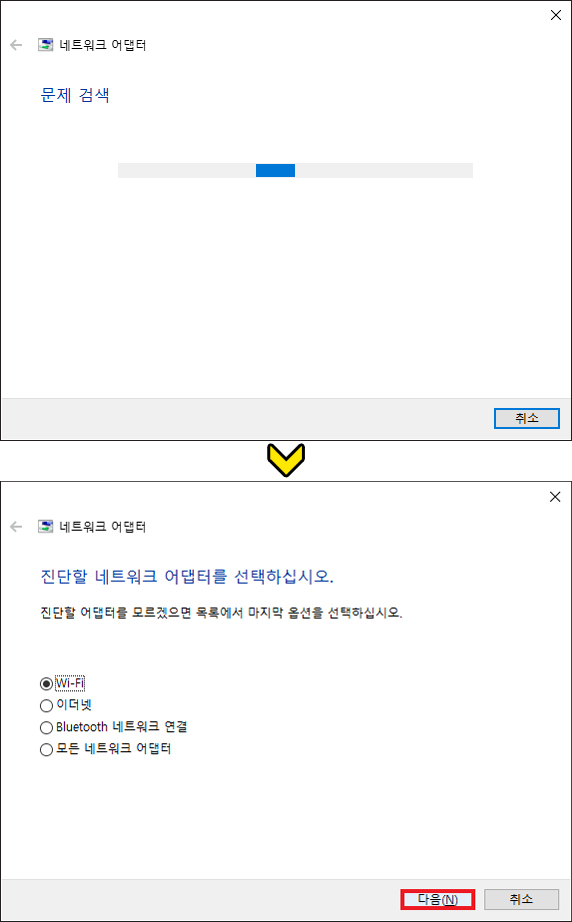
그러면 네트워크 어댑터 창이 열리면서 문제를 검색하게 될 것이며 이어서 진단할 네트워크 어댑터를 선택하라고 나오는데 이 중에서 Wi-Fi에 체크를 해준 상태에서 [다음]을 눌러주세요.
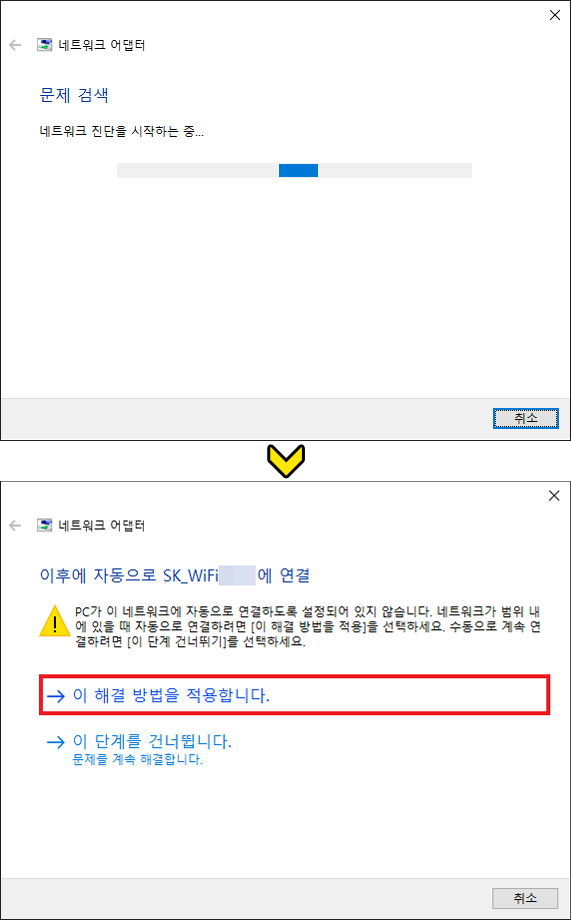
이제 네트워크 진단을 시작하게 되니 잠시만 기다려주시고 범위 내에 네트워크가 있을 때 이후 와이파이에 연결할 수 있는 방법을 찾아내서 알려줄 것이며 이때 '이 해결 방법을 적용합니다'를 클릭하도록 합니다.
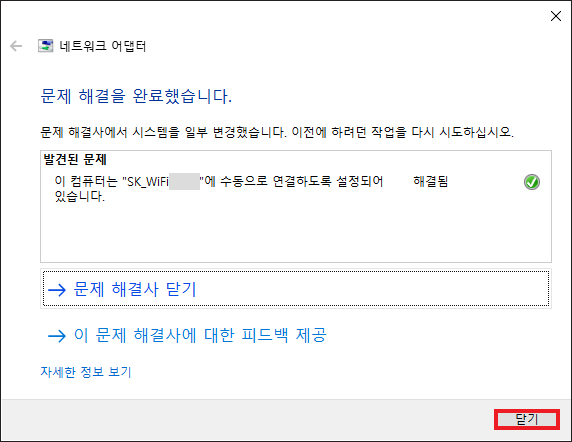
시스템 일부를 변경하게 되어 문제가 정상적으로 해결됐음을 알려줄 테니 [닫기]를 누르면 됩니다.(아래에 '자세한 정보 보기'를 클릭하면 발견된 문제에 대해 좀 더 알아볼 수 있으니 참고할 것)
그러면 우측 하단에 인터넷 액세스의 아이콘 표시가 연결된 상태로 바뀐 걸 볼 수 있을 것이며 예전처럼 인터넷 검색 작업을 진행할 수 있게 될 거예요.
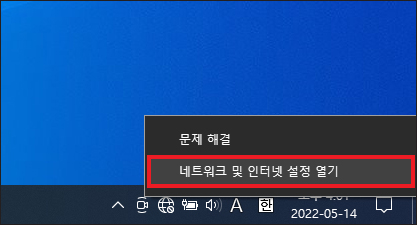
그렇지만 확실한 문제 해결 방법을 찾지 못했다는 결과를 보게 될 수도 있는데 이럴 땐 또 다른 조치 방법으로 우측 밑에 있는 인터넷 액세스 아이콘을 우클릭한 다음 [네트워크 및 인터넷 설정 열기]를 클릭해 주세요.
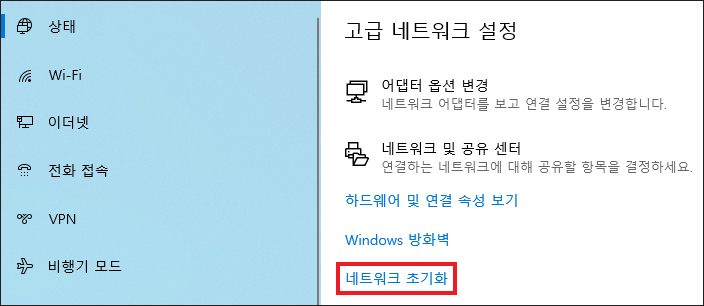
설정 창이 열리면 네트워크가 어떤 상태인지 확인할 수 있는데 아래로 스크롤을 내리면 [네트워크 초기화] 링크를 찾을 수 있으니 클릭합니다.
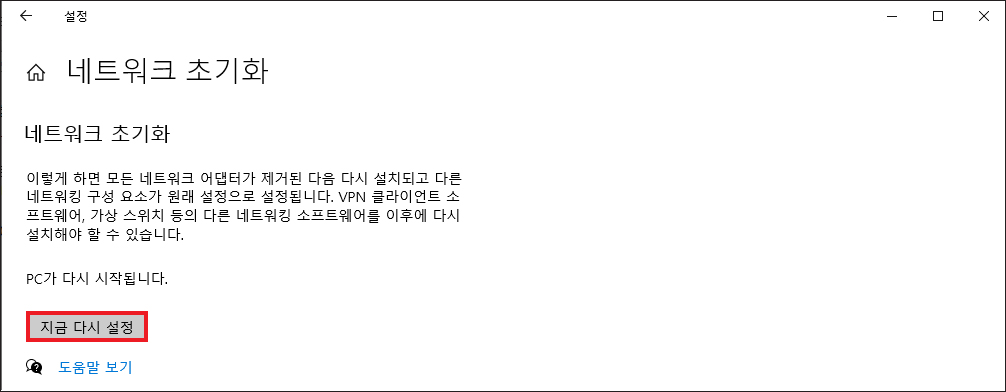
이어서 네트워크 초기화의 화면이 나오는데 [지금 다시 설정]을 눌러 진행하면 PC가 다시 시작될 것이므로 알고 계시면 되겠고 진행할 경우 모든 네트워크 어댑터가 제거된 후 다시 설치되고 다른 네트워킹 구성 요소가 원래 설정으로 설정될 거예요.
VPN 클라이언트 소프트웨어, 가상 스위치 등의 다른 네트워킹 소프트웨어를 이후에 다시 설치해야 될 수도 있다는 걸 참고하여 안내에 따라 진행하면 목록에 뜨지 않는 문제가 해결되어 다시 예전처럼 정상적으로 인터넷 사용이 가능해질 것입니다.
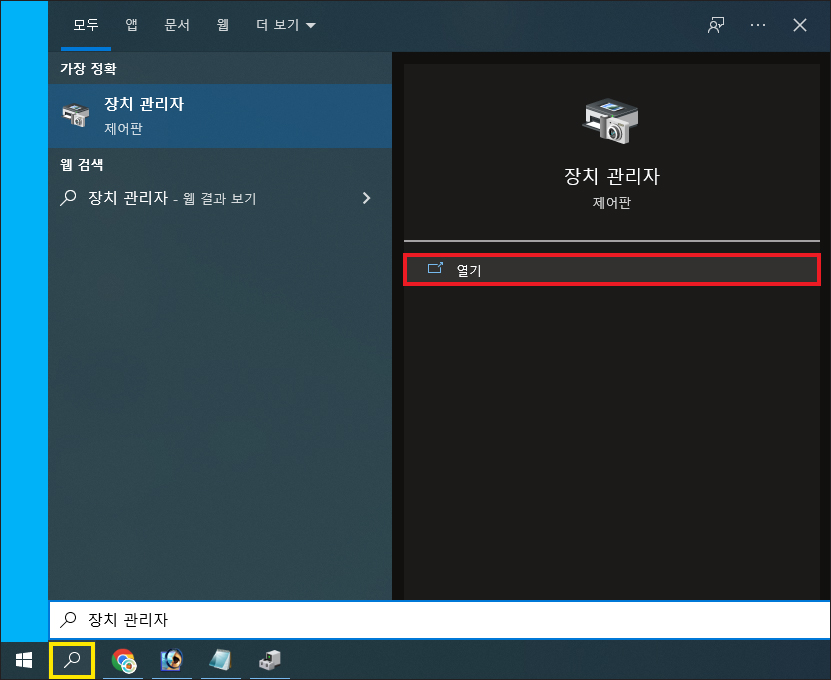
이러한 조치를 취했음에도 개선되지 않고 있거나 또 다른 방법이 궁금하다면 제어판을 통해 장치 관리자를 찾아 들어가거나 윈도우 10의 경우 좌측 하단 시작 메뉴 옆을 보면 검색할 수 있는 돋보기가 표시되어 있으니 클릭한 다음 '장치 관리자'를 입력하면 검색 결과에 뜨게 되어 [열기]를 통해 창을 열 수 있을 거예요.
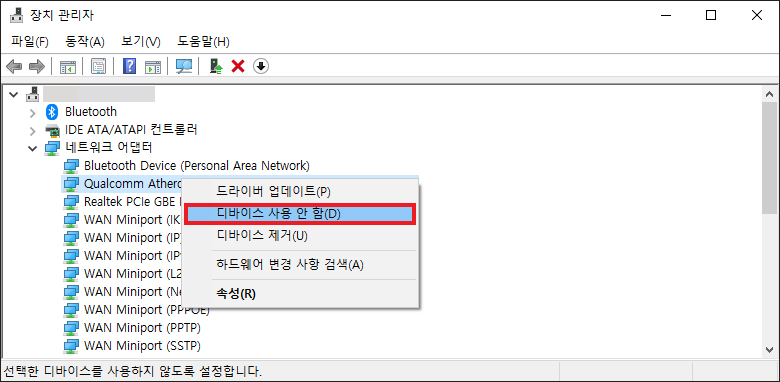
여기서 네트워크 어댑터 항목을 더블클릭하면 아래로 장치가 나열되는 걸 볼 수 있는데 Wireless라는 이름의 장치를 선택한 상태에서 우클릭하고 디바이스 사용 안 함을 선택했다가 다시 사용함으로 바꿔보는 테스트를 해줍니다.
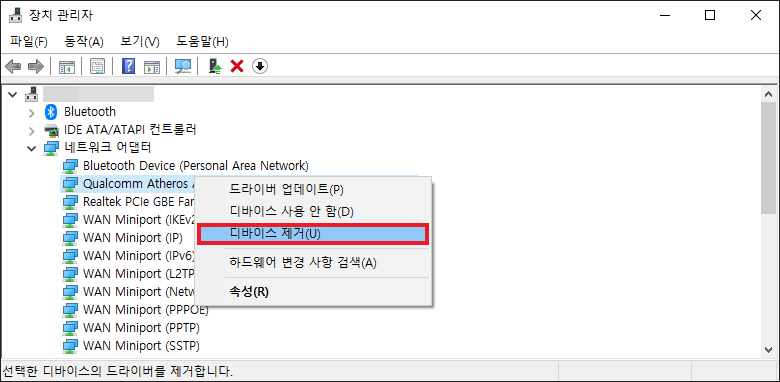
그래도 개선되지 않을 경우 다시 우클릭하여 [디바이스 제거]를 눌러 드라이버를 삭제해 주세요.
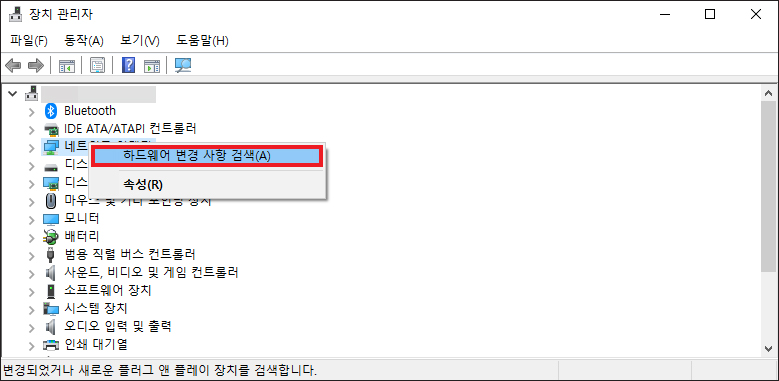
이후 네트워크 어댑터 항목을 우클릭하여 [하드웨어 변경 사항 검색]을 누르면 장치를 검색하여 복구시킬 수 있고 다시 Wi-Fi 목록을 확인해 보면 정상적으로 추가되어 있는 걸 볼 수 있을 거예요.
이상으로 노트북 와이파이 목록 안뜰때 해결 가능한 방법을 몇 가지 간단히 알려드린 포스팅을 마치겠으며, 부디 이 포스팅이 알차고 유익한 정보가 되셨길 바라겠고 앞으로도 도움이 되는 최신 소식을 전해드리도록 하겠습니다.
'정보나눔' 카테고리의 다른 글
| 컴퓨터 멈췄을때, 멈춤 현상 이렇게 해결하세요 (0) | 2022.06.09 |
|---|---|
| 카카오뱅크 점검시간, 이때는 서비스 이용이 제한됩니다 (0) | 2022.05.15 |
| 갤럭시 카메라 소리 끄기, 무음 촬영하는 법입니다 (0) | 2022.05.12 |
| 까사미아 쿠션 및 쇼파, 매장 방문 후기입니다 (0) | 2022.05.11 |
| 미래에셋 예약주문 방법, 주식 장 마감 후 매수하는 법 (0) | 2022.05.10 |



