안녕하세요. 코코의 블로그에 방문해 주셔서 감사합니다. 이번 시간에는 카톡 화면 캡쳐할 때 모자이크 하는 법에 관한 정보나눔 포스팅을 진행해 보도록 하겠습니다.
카카오톡(KakaoTalk) 서비스를 이용하고 계신 분들 중에서 종종 카톡 대화 내용을 캡처하고 싶은 경우가 있을 거예요.
이럴 때엔 휴대폰의 스크린 캡쳐 기능을 사용하면 빠르게 사진을 저장할 수 있지만 카톡에 있는 캡처 기능을 사용할 수도 있어요.

카톡에 이러한 기능이 있는 것을 아직 잘 모르는 분들도 계실 것 같아요. 그런 분들을 위해 이번 포스팅을 통해 카톡 캡처 기능 중에서 모자이크 처리하는 방법을 알려드리도록 할게요.
아래 정리한 내용을 참고하셔서 순서대로 진행하시면 화면 캡처 및 모자이크 설정을 할 수 있을 거예요.
알려드릴 방법은 복잡한 과정 없이 매우 간편한 작업이므로 초보 사용자 분들도 방법을 이해하고 적용하실 수 있을 거라고 생각해요.
카카오톡 캡처 옵션 사용하기
카톡 화면 캡처할 때 모자이크 하는 법 알려주세요.
카톡 채팅방에 들어가서 캡처 옵션을 선택하시면 모자이크 처리가 가능합니다.
아래 이미지와 같이 채팅방에 들어가서 메시지를 입력하는 곳 옆의 +모양을 누른 후 화면을 옆으로 밀어 [캡처]를 선택해 주세요.
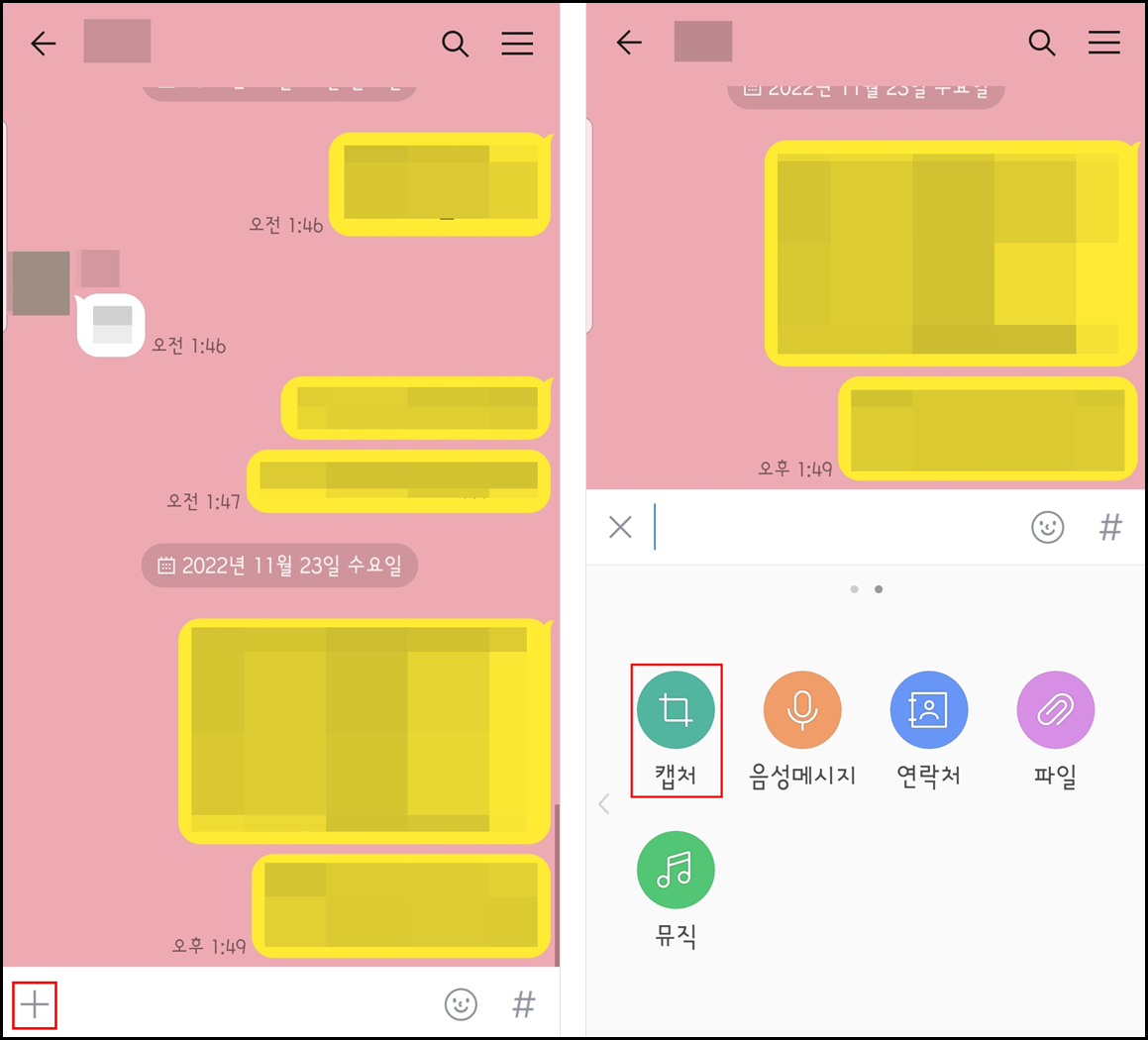
그러면 캡처 영역 선택 화면으로 이동하게 될 텐데 여기서 화면의 하단에 있는 [캡처 옵션]을 눌러주세요.
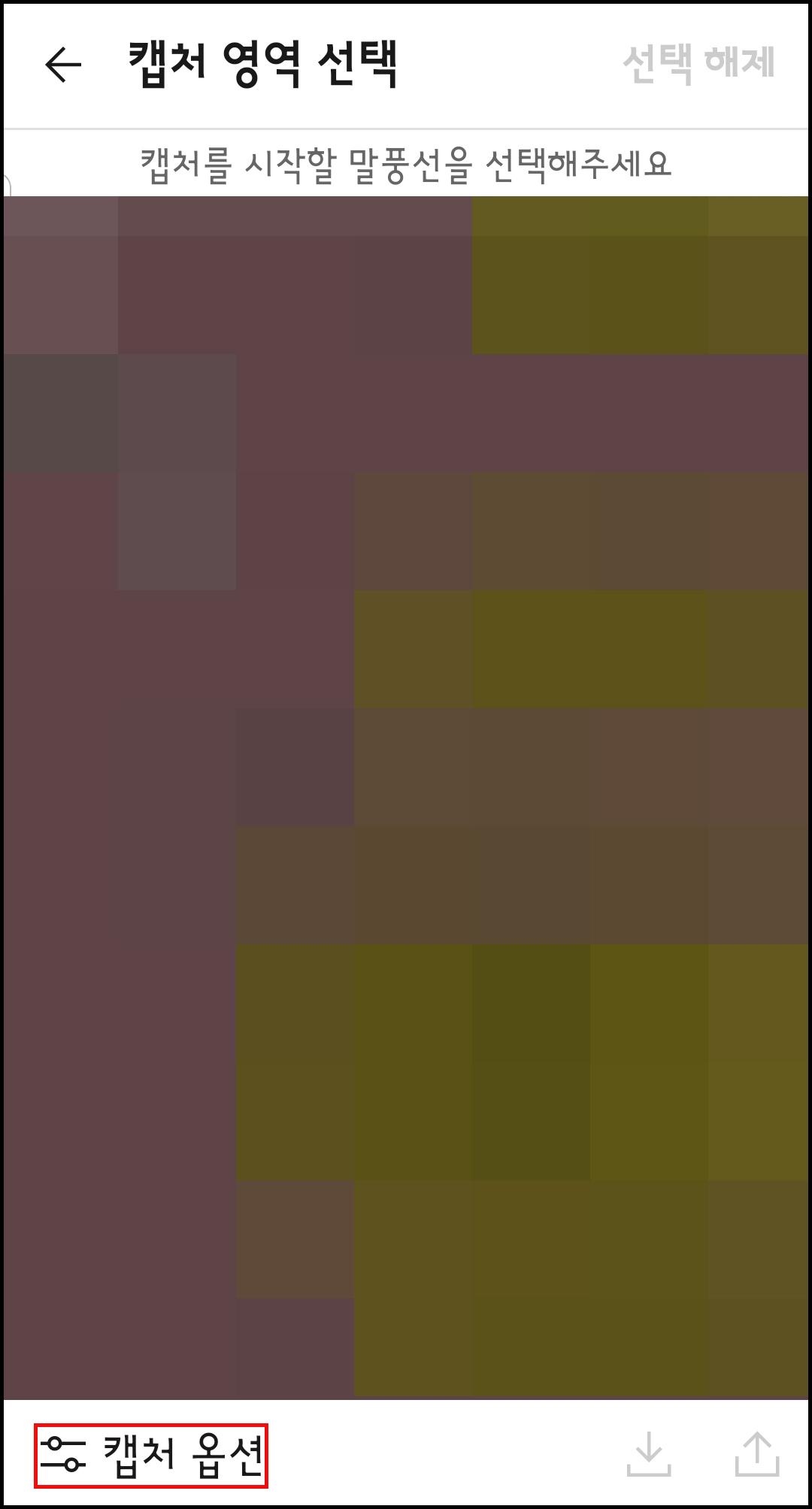
이어서 캡처 옵션이 나타날 텐데 프로필 항목에서 [모자이크]를 선택해 주세요. 모자이크를 선택한 후 화면 또는 하단의 뒤로가기 버튼을 누르면 캡처 영역 선택 화면으로 다시 이동하게 될 거예요.
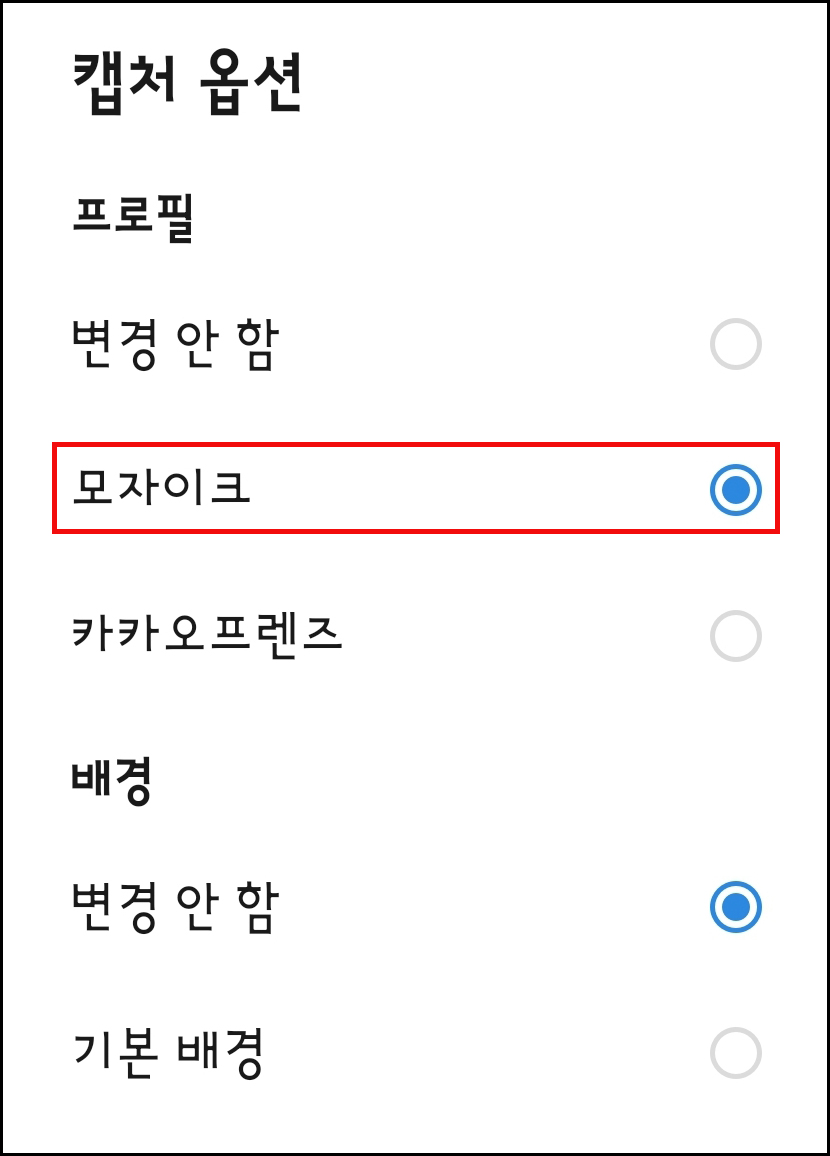
모자이크를 하고 난 후 캡처를 시작할 말풍선을 선택한 다음 하단의 아이콘을 눌러 저장 또는 전송하시면 됩니다.
카톡 캡처할 때 채팅방 배경화면 변경은 어떻게 하나요?
카톡 화면 캡쳐할 때 모자이크 하는 법 이외에 채팅방 배경화면 변경하는 법도 알아두시면 유용합니다.
카톡 배경화면을 변경하고 싶은 경우, 캡처 옵션에서 기본 배경을 선택하시면 변경될 테니 이점 참고하시면 되겠습니다.
캡처 옵션에서 모자이크를 선택한 후 카톡 채팅방 화면으로 돌아오면 아래 사진처럼 프로필 사진이 모자이크 처리를 한 상태로 변경되어 있을 거예요. 또한 사용자 이름 및 닉네임이 자동으로 변경되어 있을 겁니다.
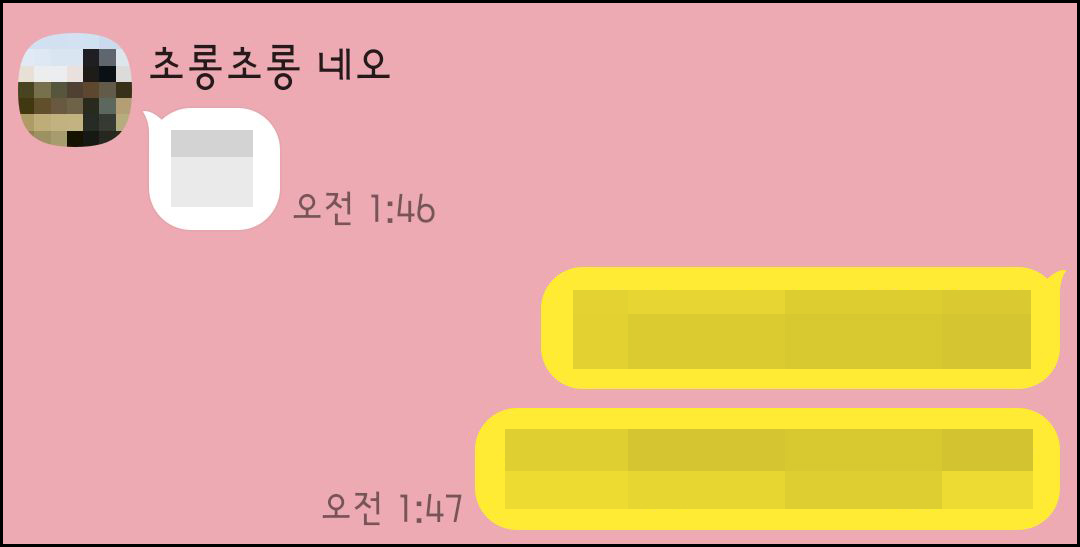
캡처 및 저장한 사진은 어떻게 확인하나요?
모자이크 처리한 상태에서 캡처를 시작할 말풍선을 선택한 다음 화면의 하단의 아래 방향 화살표 모양을 누르면 갤러리 앱의 kakaoTalk 앨범에 캡처 사진이 저장됩니다.
카톡 화면 캡쳐 후 전송하는 법 알려주세요.
모자이크 처리를 한 다음 캡처를 시작할 말풍선을 선택한 후 화면의 하단의 위쪽 화살표 모양을 누르면 카톡 화면 캡처 사진을 다른 사람에게 전송할 수 있어요.
이번 시간에 정리하여 알려드린 모자이크 기능을 사용해 보시면 화면을 캡처해야 하는 상황이 생겼을 때 프로필 사진과 이름을 모자이크 처리하여 간편하게 화면을 캡처하고 개인정보를 보호하는 데 도움이 될 수 있을 거예요.
코코의 블로그에 있는 정보글을 무단 전재, 복사, 배포하지 말아주셨으면 좋겠습니다.
이상으로 카톡 화면 캡쳐할 때 모자이크 하는 법에 관한 포스팅을 마칩니다. 읽어주셔서 감사합니다. 행복한 하루 되세요^^
'정보나눔' 카테고리의 다른 글
| SPH-W2700 고아라폰, 이런 편리한 기능이 있더라구요 (0) | 2023.03.26 |
|---|---|
| 갤럭시 정각알림 설정 방법, 시간 알림 받고 싶을 때 이렇게 해보세요 (0) | 2023.03.25 |
| 미래에셋증권 거래내역 조회, 이렇게 하시면 조회가 가능합니다 (0) | 2022.11.26 |
| 네이버 메일 수신차단 및 해제방법, 참고하시면 메일함을 정리할 수 있을 거예요 (0) | 2022.11.21 |
| 갤럭시 바탕화면 앱 사라짐, 아이콘 안 보일 때 도움이 되었으면 좋겠어요 (0) | 2022.11.18 |



