안녕하세요. 코코입니다. 이번 시간에는 노트북 마우스 커서 사라짐 현상 해결하는 법에 대해 알려드리는 포스팅을 진행해 보도록 하겠습니다.
노트북으로 필요한 작업을 진행하다 보면 가끔씩 마우스가 안 움직이는 일이 생기곤 합니다. 화면에 잘 나타났던 마우스 커서가 갑자기 사라져 보이질 않는 문제가 발생하여 곤란을 겪게 되는 분들이 계실 거예요.
마우스 커서가 안 보이면 화면 속 위치가 어떻게 되는지 파악하기가 어렵고 인터넷을 사용해야 할 때면 원하는 정보를 찾아 해당 페이지로 이동하거나 프로그램을 실행하는 데 문제가 따를 수 있지요.

노트북은 터치패드를 사용하면 이러한 문제를 넘어갈 수 있지만 평소 터치패드를 사용하지 않는 분들은 익숙하지 않아 더욱 답답하고 불편함을 느낄 수 있을 거예요.
종종 일시적 오류가 발생하여 이러한 현상이 나타나기도 하므로 이럴 때 재부팅을 하면 문제가 해결되기도 합니다. 그러나 재부팅을 해도 여전히 문제가 지속된다면 다른 곳에 문제의 원인이 있는 것이니 세세하게 살펴볼 필요가 있어요.
이렇게 문제가 발생했을 때 PC 및 노트북을 사용하는 것이 익숙하지 않은 초보 사용자 분들은 어떻게 해야 하는지 잘 몰라 난감하실 텐데요. 그런 분들에게 도움을 드리고자 문제 해결 방법을 정리하여 알려드리도록 하겠습니다.
화면 속 마우스 커서가 갑자기 없어져서 안 보이는 현상이 지속되는 분들은 아래 정리한 내용을 참고하시고 필요한 단계를 순서대로 진행해 보시면 도움이 될 수 있을 거예요.

접촉 및 마우스 패드 문제
유선 마우스를 사용하는 분들은 접촉으로 인해 정상적으로 작동하지 않는 경우가 생길 수 있어요. 이러한 경우엔 연결되어 있는 usb 포트를 빼서 다시 장착하면 인식이 되어 정상적으로 작동하게 될 거예요.
노트북을 사용할 때 마우스 패드 없이 사용을 하고 있거나 임시 방편용으로 무언가를 쓰고 있다면 인식 문제가 생겨 제대로 움직이지 않게 될 수 있으니 평소 사용하는 환경을 살펴보시는 게 좋을 거예요.
건전지 교체 및 재충전
무선 블루투스 마우스를 사용하고 계신 분들은 건전지 및 배터리가 닳아서 문제가 발생한 것일 수 있으므로 상태를 확인하여 바꿔보시고 블루투스 usb를 장착해보세요.
충전하는 방식일 경우엔 재충전을 한 다음 다시 장착해보시고 불빛의 센서가 정상 작동하는지 그리고 제대로 움직이는지 확인해 보세요. 또한 마우스 기기의 전원이 오프가 아닌 온으로 되어 있는지 상태를 살펴보세요.
크롬 웹 브라우저 설정
크롬을 사용할 때에만 노트북 마우스 커서 사라짐 현상 및 문제가 생기게 될 수도 있을 텐데요. 이럴 때엔 기존의 설정 방식을 바꾸는 시도가 필요할 거예요. (터치패드를 사용하거나 자판의 Tab키와 방향키를 사용하여 과정을 진행해 주세요.)
먼저 크롬을 열어 아래 이미지와 같이 오른쪽 위에 있는 점 3개 아이콘을 선택한 다음 나타나는 메뉴 중에서 [설정]을 찾아 눌러줍니다.
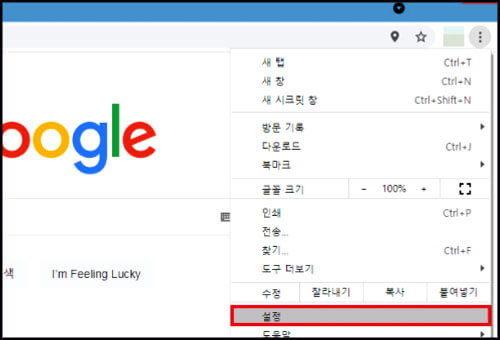
설정 화면으로 이동하면 왼쪽의 [고급]을 선택한 후 아래 나타나는 [시스템]을 찾아 누릅니다.
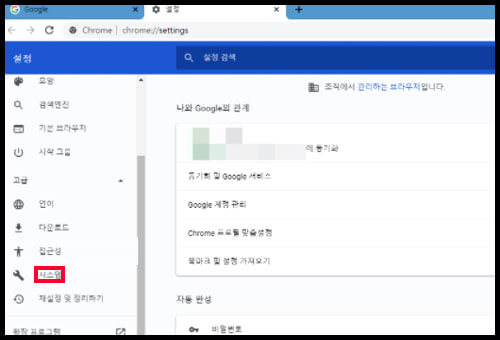
그리고 오른쪽에 나타나는 시스템 항목을 보시면 가능한 경우 하드웨어 가속 사용이라는 문구를 볼 수 있을 거예요.
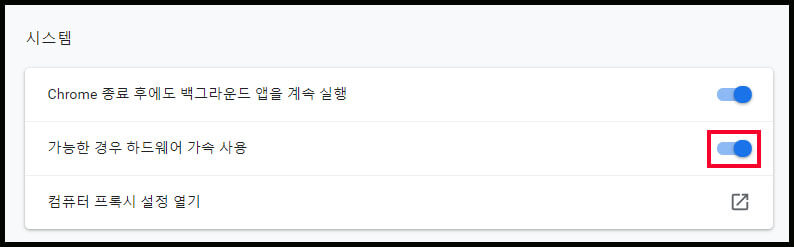
문구 옆에 버튼이 꺼져 있는 상태일 경우 이것을 눌러 허용하면 마우스 커서가 정상적으로 작동하여 움직이는 것을 확인할 수 있을 거예요.
문제 해결을 위한 또 다른 방법
아래 사진처럼 키보드 자판의 윈도우키와 r키를 동시에 눌러 실행 창이 열리면 입력하는 곳에 control을 적으시고 확인을 눌러 제어판을 열어줍니다.
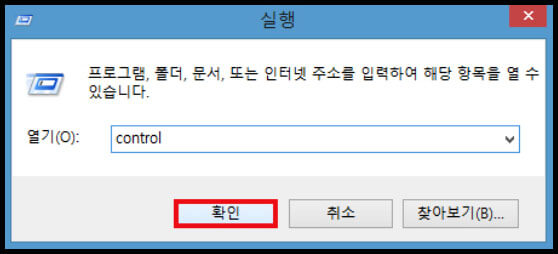
이동하면 모든 제어판 항목이 보일 텐데 여기서 마우스를 찾아 눌러주세요. 항목이 보이지 않을 경우엔 오른쪽 위의 보기 기준을 큰 아이콘으로 바꿔 살펴보거나 제어판 검색이라는 부분에 마우스를 입력하시면 찾을 수 있을 거예요.
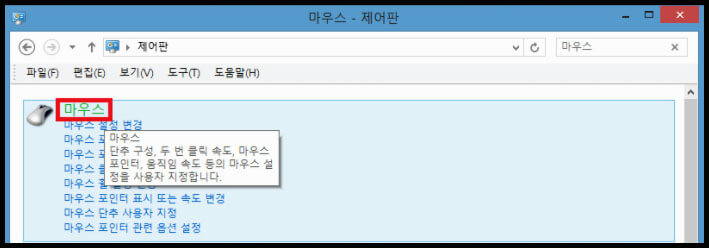
마우스 속성 창이 열리면 [포인터]를 선택한 후 아래 [찾아보기]를 눌러줍니다.
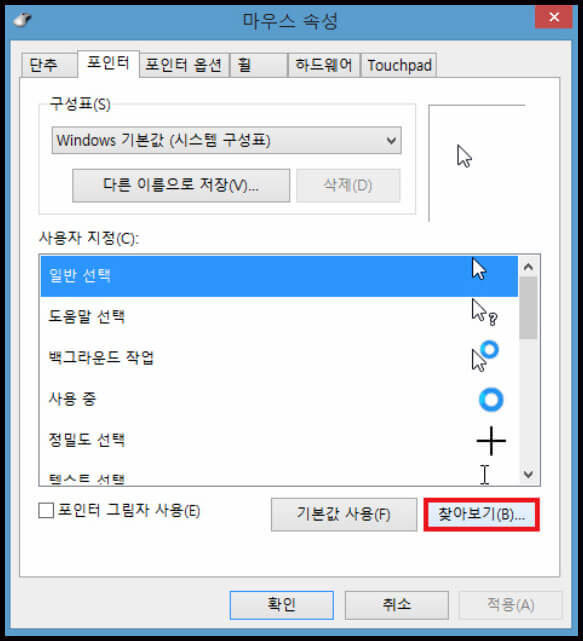
그러면 아래 이미지와 같이 찾아보기 창이 열릴 텐데 여기서 aero_arrow_xl.cur이라는 것을 찾은 후 아래 [열기]를 눌러주세요.
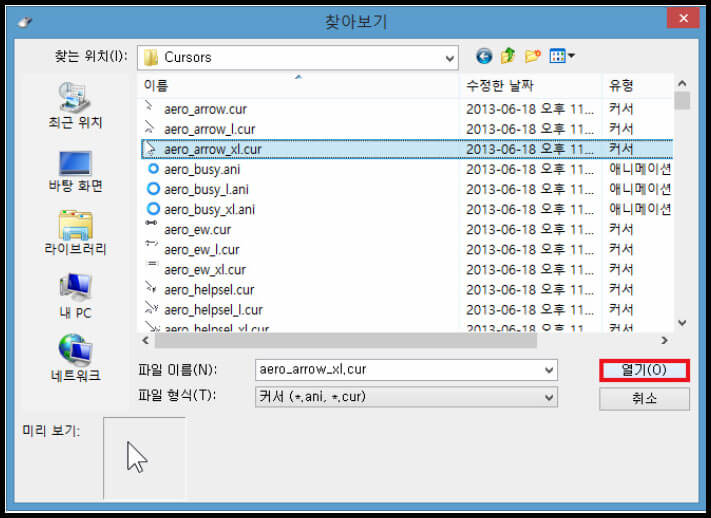
이렇게 변경을 하시면 좀 더 커진 상태의 커서를 볼 수 있을 거예요. 아래 적용을 누르면 마우스 커서가 화면에 보일 것이며 움직이는 것을 확인할 수 있을 겁니다.
드라이버 소프트웨어 업데이트
이렇게 조치를 취했는데도 문제가 해결되지 않을 경우엔 드라이버 문제로 볼 수도 있을 텐데요. 제어판으로 이동하여 [장치 관리자]를 선택한 다음 [마우스 및 기타 포인팅 장치]를 찾아 더블클릭하여 열어주세요.
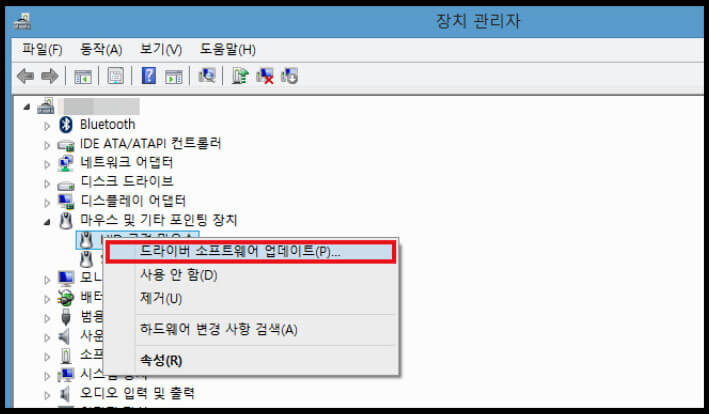
그러면 해당 마우스 드라이버가 보일 텐데 이것을 우클릭해서 [드라이버 소프트웨어 업데이트]를 눌러 설치를 진행해 보시길 바랍니다. 최신 드라이버 업데이트를 하시면 평소 사용하던 대로 마우스가 정상 작동하는 것을 확인할 수 있을 거예요.
알려드린 방법대로 필요한 작업을 진행했지만 여전히 문제가 풀리지 않을 경우엔 고장 문제일 수도 있을 테니 마우스를 교체하는 것이 좋을 것 같습니다.
코코의 블로그에 있는 정보글을 참고하는 것은 괜찮으나 허락없는 포스팅의 무단 전재와 복사, 배포는 하지 말아주셨으면 합니다.
이상으로 노트북 마우스 커서 사라짐 현상 해결하는 법을 알려드리는 포스팅을 마칩니다. 도움이 되었다면 공감 부탁드려요. 읽어주셔서 감사합니다. 좋은 하루 되세요.
'정보나눔' 카테고리의 다른 글
| 유튜브 프로필 사진 변경하는 법 간단합니다 (0) | 2022.01.06 |
|---|---|
| KB국민은행 통장사본 출력, 계좌사본 확인 및 인쇄 방법 (0) | 2022.01.05 |
| 4k video downloader, 원하는 영상 파일로 소장하고 싶다면 (0) | 2022.01.03 |
| 카카오톡 알림음 설정 방법과 특정 채팅방 메시지 소리 변경하는 법 (0) | 2022.01.03 |
| 유통기한 지난 향수, 사용하고 싶을 때 참고하세요 (0) | 2022.01.02 |



