안녕하세요. 코코의 블로그에 방문해 주셔서 감사합니다. 이번 시간에는 갤럭시 네비게이션 바, 스타일 및 버튼 순서 변경방법에 관한 정보나눔 포스팅을 진행해 보도록 할게요.
갤럭시(Galaxy)를 사용하고 계신 많은 분들 중에서 인터넷 검색을 하거나 여러 가지 다양한 기능을 사용하다 보면 휴대폰 하단에 있는 내비게이션 바를 사용하게 되는 일이 많을 거예요.
내비게이션 바 또는 내비게이션 버튼(Navigation Button)은 스마트폰 하단에 나오는 기능이며 실행한 어플리케이션 표시, 홈 버튼, 뒤로 가기 버튼이 있죠.
인터넷 검색을 하다가 뒤로 가거나 최근에 사용한 앱을 확인하여 모두 닫아 정리를 할 때 등 내비게이션 바를 사용하게 되는데요.
종종 내비게이션 버튼을 다른 방식으로 바꾸고 싶거나 버튼 순서를 변경하고 싶은 경우가 생길 수 있을 거예요.

이럴 때 스마트폰의 다양한 기능에 대해 잘 아시는 분들은 곧바로 원하는 방식으로 변경하실 수 있을 거예요.
하지만 스마트폰 기능에 대해 잘 모르거나 스마트폰을 사용한지 얼마 되지 않은 초보 사용자 분들은 기본 설정을 다른 방식으로 바꾸고 싶은데 자신이 찾고 있는 기능 및 용어를 잘 몰라 어렵게 느껴질 수 있을 것 같아요.
그런 분들을 위해 이번 포스팅을 통해 내비게이션 바 설정 및 변경방법을 알려드리도록 할게요. 아래 정리한 내용을 참고하시고 단계를 천천히 진행해 보시기 바랍니다.
설정 및 변경하는 작업은 매우 간편하게 되어 있으므로 처음 시도해 보시는 초보 사용자 분들도 설명을 충분히 이해한 후 단계를 순조롭게 진행하실 수 있을 거예요.
갤럭시 네비게이션 바 설정 및 변경
먼저 휴대폰 바탕화면에서 톱니바퀴 설정 아이콘을 찾아 눌러주세요. 설정 화면으로 이동하면 소리 및 진동, 알림 등 다양한 기능이 나타날 텐데요.
그중에서 아래 이미지와 같이 [디스플레이]를 선택해 주세요. 디스플레이 화면으로 넘어가면 여러 가지 기능 중에서 [내비게이션 바]를 선택합니다.
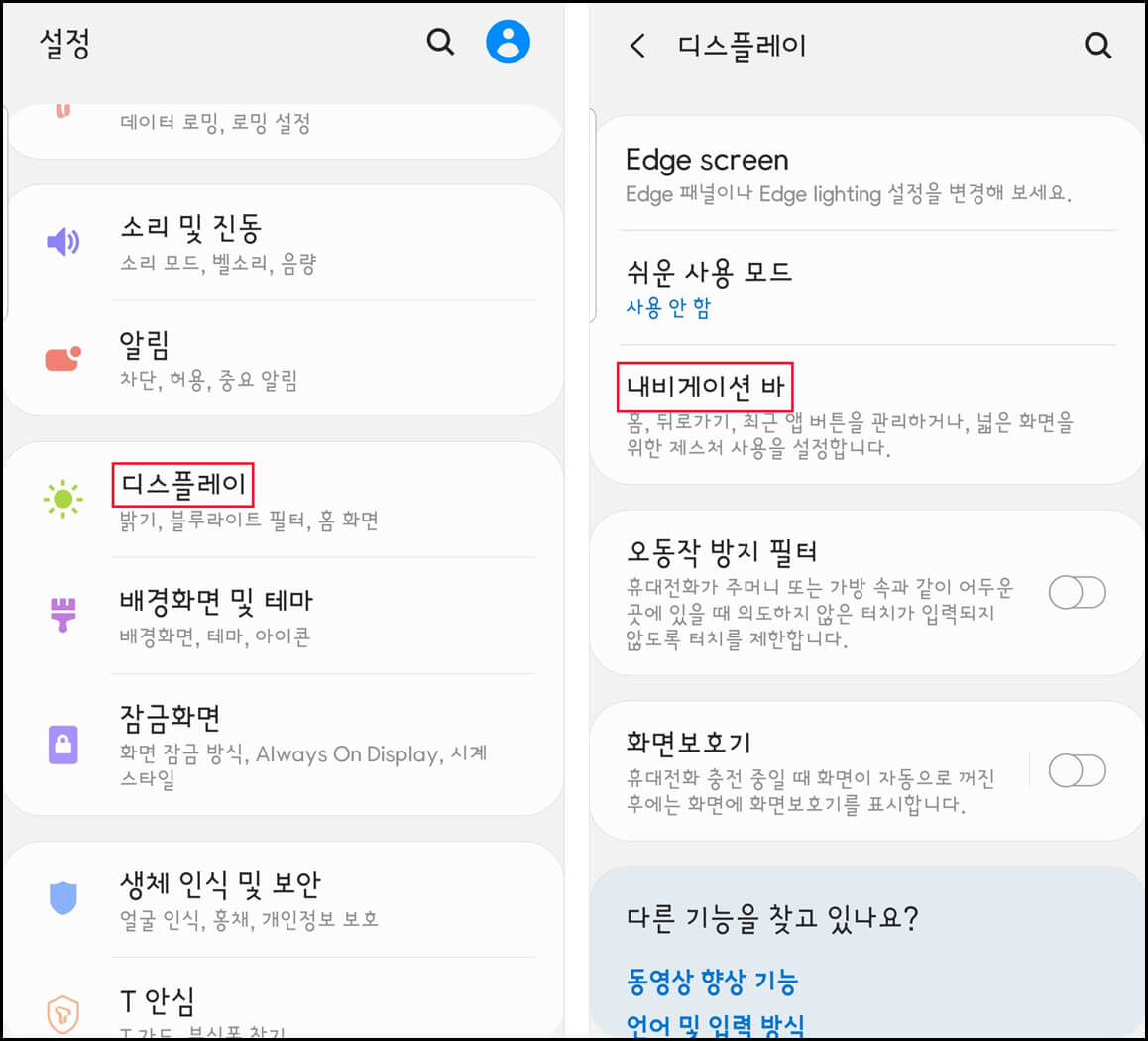
내비게이션 스타일 및 버튼 순서 변경
내비게이션 바는 홈, 뒤로가기, 최근 앱 버튼을 관리할 수 있고 넓은 화면을 위한 제스처 사용을 설정할 수 있어요.
내비게이션 바를 선택하면 내비게이션 스타일과 버튼 순서를 변경할 수 있는 화면으로 이동하게 될 거예요.
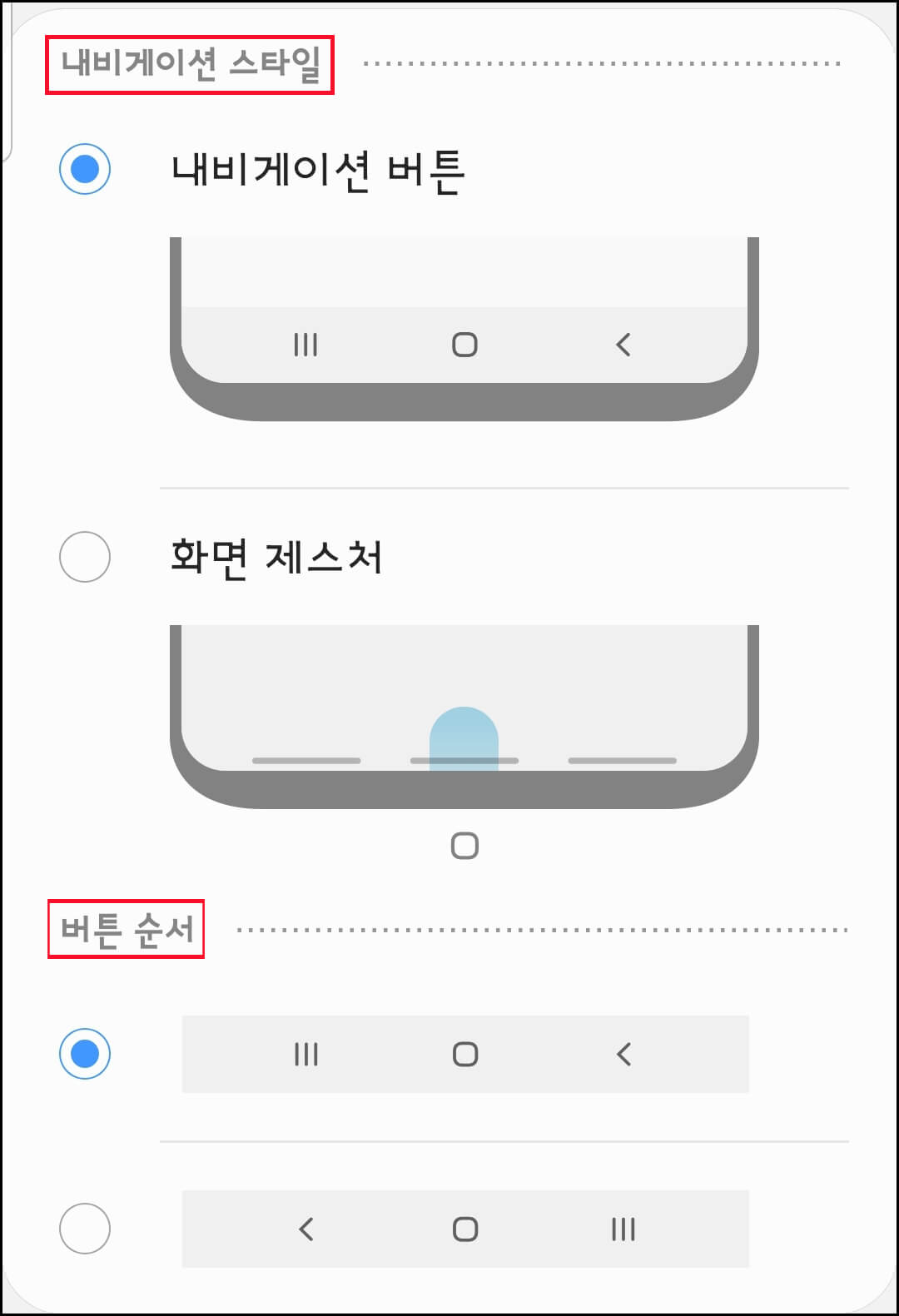
여기서 기본적으로 설정되어 있는 내비게이션 버튼을 화면 제스처로 변경할 수 있어요.
화면 제스처로 변경하면 스마트폰 하단의 어플리케이션 표시, 홈 버튼, 뒤로 가기를 위로 밀어올리는 방식으로 사용할 수 있어요.
또한 내비게이션 버튼 순서도 바꿀 수 있는데요. 버튼 순서를 기본으로 설정한 것과 반대로 변경할 수도 있으니 사용하시기 편한 방식을 선택하여 설정을 변경하시면 될 거예요.
내비게이션 바 홈 버튼 설정
내비게이션 바 화면의 상단 부분을 보시면 홈 버튼 세게 누르기 기능을 볼 수 있을 거예요. [홈 버튼 세게 누르기]를 선택하시면 홈 버튼을 세게 누를 때 어떤 강도로 누를 것인지 선택할 수 있어요.

동그란 부분을 왼쪽으로 끌면 홈 버튼을 약하게 누르기로 바꿀 수 있고 오른쪽으로 끌면 강하게 누르기로 설정할 수 있어요.
이번 시간에 정리하여 알려드린 설정 및 변경방법을 참고하셔서 필요한 기능이 있다면 새로 변경하고 필요하지 않은 기능은 비활성화로 바꿔 좀더 편리하게 스마트폰을 사용하는 데 도움이 되었으면 좋겠어요.
코코의 블로그에 있는 정보글을 참고하는 것은 괜찮으나 허락없는 포스팅의 무단 전재와 복사, 배포는 하지 말아주셨으면 합니다.
이상으로 갤럭시 네비게이션 바, 스타일 및 버튼 순서 변경방법에 관한 포스팅을 마칩니다. 읽어주셔서 감사합니다. 행복한 하루 되세요^^
'정보나눔' 카테고리의 다른 글
| 카톡 대화방 배경 변경하는 법, 배경화면 바꾸고 싶을 때 살펴보시면 좋겠어요 (0) | 2022.10.04 |
|---|---|
| 몬스터 에너지 드링크 카페인, 이러한 증상에 도움이 될 것 같아요 (0) | 2022.10.03 |
| 네이버 엔드라이브 파일 다운로드, 이제는 여기서 가능합니다 (0) | 2022.10.01 |
| 카톡 채팅방 투표 만들기, 이렇게 하시면 설문 및 투표가 가능합니다 (0) | 2022.09.30 |
| 네이버 마이박스 업로드 방법, 파일을 저장해서 편리하게 쓸 수 있어요 (0) | 2022.09.28 |



